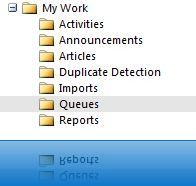Archive for August 2010
xRM Consultant – Mobile Site!
Hi Guys,
I am very excited to release the xRM Consultant Mobile App for Iphone & Android!
To access this, open your web browser and go to www.xrmconsultant.com on your mobile device. This will give you access to all the features including the following:
- xRM Consultant Twitter Feed
- Blog Posts
- YouTube Videos
- Polling Questions
In addition, if you add it to the Home Screen on the IPhone, it loads as an app with no Safari bars getting in the way (as shown below)
Have to give credit to this to the guys at Widget Box. Fantastic site that allows you to create a host of widgets for your blog.
I have added some screen shots of it on the iPhone below for your perusal.
Enjoy!
IPhone Installation:
Changing A CRM Username
Morning,
Came in this morning to find a client had submitted a support request asking for a users surname to be changed. A simple task……
Problem is that even though it is simple to change the name in Active Directory, CRM will not allow you to change the profile in CRM. This is because when you create a user profile in CRM it keeps a copy of the GUID of the Active Directory record in the CRM user profile. So when you try and assign the profile to the new username, CRM thinks you are assigning it to a different active directory profile and wont let you save this. Obviously, you can setup a new user in AD and CRM to get around this, but this is not practical as all historical actions assigned to the previous profile will not be moved across to the new profile
Microsoft have provided a workaround for this, which i have tried this morning and does work so i thought i would outline the steps below
- Modify the user account in Active Directory. For example, change the user name, and then change the logon name.
- Open Microsoft Dynamics CRM 4.0 as a System Administrator user.
- Click Settings, click Administration, click Users, and then open the user record that you want to change.
- In the Domain Logon Name box, type an Active Directory user account that is not used by a Microsoft Dynamics CRM 4.0 user record.
Note If all the Active Directory user accounts are used by Microsoft Dynamics CRM 4.0 user records, create a temporary Active Directory user account. - Click Save.
- In the Domain Logon Name box, type the Active Directory user account. Then, click Save and Close.
Note The Active Directory user account that you type in this step is the account that is used by a Microsoft Dynamics CRM 4.0 user record. The Microsoft Dynamics CRM 4.0 user record is the record for which you want to change the user name and the logon name in Microsoft Dynamics CRM 4.0.
Hope this helps
J
Showing Queue Manager In Other CRM 4.0 Area’s
Hi,
We had a client for whom we developed a very complex CRM solution. It would seem simple; Sales Process and Stock Management Process. Not so. Their internal processes made this a complicated system that required a lot of thought, particularly when it came to the layout (Site Map) as we wanted to create areas for each of the relevant areas within CRM, putting all their entities in one place for them.
The problem came when trying to show the Queue Manager in another area other than Workplace. Not a big fan of editing Site Map XML directly, so we had been using the Demonstration Tools Utility. This awesome little tool that has been around for years, allows you to do a host of things including editing the Site Map and publish it to CRM directly.

There’s a simple reason why……its not an entity! We found that it was actually, what appears to be, an ASPX page that displays the information. So, with a bit of lateral thinking we realised we could simply add this to the Site Map by referring to the URL. We actually got the URL in the end by using the Outlook Plug-in. If you navigate to the Queue Manager Folder in outlook, right click and then click on properties it brings up the properties box for that folder.
Click on the Home Page tab and as if by magic you get the URL for the Queue Manager view!
From here we simply put this link in as the destination URL for the Site Map item!

As far as I can see, you can also use this method to find the URL of any non-entity CRM function.
Hope This Helps
Joel
Displaying Visio Diagrams In CRM 4.0
Hi All,
My friend and colleague at Chorus IT, Rob Peledie, developed a fantastic method for displaying Visio Diagrams in MS Dynamics CRM 4.0.
Within Chorus, we had a requirement to display Visio Diagrams of our clients networks to aid the support engineers in their work. We had played around with a few ideas, but eventually Rob came up with the method he talks about in his blog. This method retains the formatting and viewing tools that Visio gives you giving great flexibility.
Anyway, for a more details explanation, pop over to his blog CRM Consult and have a read.
Thanks
Joel
Live Writer
Howdy,
In an effort to try and update this blog and the Chorus IT blog (CRM Rocks.net) I started looking for a blogging client.
Unfortunately, I found a distinct lack of decent clients that had all the features that we were looking for. We needed a client that we could use to update more than one blog with a single post as well as incorporating our twitter accounts.
Low and behold, I found that I had one installed on my latop already! Windows Live Writer. This gave us all the features we needed and I would highlighy recommend it.
Over the next few weeks both myself and my friend and colleague Rob Peledie (@RobertPeledie) will be posting more and more Javascript snippets etc that hopefully you will find interesting.
Thanks
![IMG_0244[1] IMG_0244[1]](https://blogger.googleusercontent.com/img/b/R29vZ2xl/AVvXsEhusZCER1X9Tl6gupgQSfCuxV6KNFk_FN3HmCW1EOlGmrkPYmVq-ZwxzhD-HcHJm4_C00AYAIgHRcm70dzS3tcQCt3aFrqPK7X2vm17rx4hM_PkN_vJaqtHzu-EVenG-5CTeMlDXj0fS4E/?imgmax=800)
![IMG_0245[1] IMG_0245[1]](https://blogger.googleusercontent.com/img/b/R29vZ2xl/AVvXsEikwy17n1MINlLO8xX9prdTFpkL5Jo4im-7GBp61WxEn8mTPv2CzOXwj-QZiRg_3eQa9ypV5P7C5Z6vOwwLA35RrYpi_UZ5QEIPlAf0TKLdVfPW_VbP9z0V6fmmXeonSehnhK4yIBftaoY/?imgmax=800)
![IMG_0246[1] IMG_0246[1]](https://blogger.googleusercontent.com/img/b/R29vZ2xl/AVvXsEj08jY2o1Gn8Q_cFshQwCFVk7WAi9wVkmAagD3IIpBogOs6fNS4ojXPejoFvSpwEuNQHKjJvFgDFfg3egqBwlbHedBiDC0eOuHu7z7TEA3a24wby_qQwLCsCvmyjncIBcVTri9h1NQOblI/?imgmax=800)
![IMG_0247[1] IMG_0247[1]](https://blogger.googleusercontent.com/img/b/R29vZ2xl/AVvXsEg8APqMMYs4AHeyLdJGN-ev7tC_sFdEddSx3a2-9Pz9bF_-jvvMiM6cyBU3We-WgQXm_5v1BwWEDULZCi14MBy9jZH_WD357YLgEHwLR5k_MU95IX_hgO51d9cDcY0kYO7CK950NvzFZkY/?imgmax=800)
![IMG_0248[1] IMG_0248[1]](https://blogger.googleusercontent.com/img/b/R29vZ2xl/AVvXsEjjgAdV5CGbIDSVbtmrkLeO_NcCAPgh7tT0VVphuGqjxNYqg0itjoHIrwjkmjMV_YAR3Bz6QF6YCIKgk3IsjUvdwGigqTo8r1ev1X2DJUK3Xhi9xLSOuxZSRCAk0Lpfo6mnpRZLQMUbE60/?imgmax=800)
![IMG_0249[1] IMG_0249[1]](https://blogger.googleusercontent.com/img/b/R29vZ2xl/AVvXsEjdF5QyJ-IO6CxpqNkE-RXS_c0wPDJ1ga8HjxDy66fBwgbTFWcHJUCX9FYlH1OeAK8hnvLtkA0QJ0rjT7Bh5GqBCnJ2YqGSZ_YwuvbGts3-R-xATSAcqZXZqnwgJ4JRIf9z0gHVYGPrnas/?imgmax=800)
![IMG_0250[1] IMG_0250[1]](https://blogger.googleusercontent.com/img/b/R29vZ2xl/AVvXsEgMMTMfFt-JPlx1nIDzJRB2ngrXcERs2ZOWZnuQ1XwXylz6Scb2E6p2wUUDEtnUCWJVTtRx5xImQgCpZhZ51VaDqcin6RFrZJq7yZ4amAo54VXmJOgAGBXVxObKXU8cb2mqOT7m8pyY4u8/?imgmax=800)